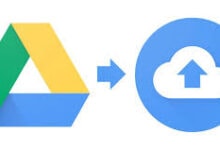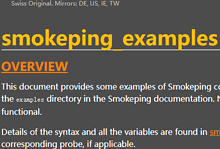本方法适用于主机商只提供 Windows 系统,有或者无 VNC,有或者无 DHCP ,有或者无可视化桌面的 Windows VPS 需要重装为 Linux 的场景。在这种方法中 VNC 存不存在并不重要,因为不需要在 VNC 中操作什么,VNC 可以用来观看 DD 进度,并无其它作用。
有 DHCP 的 DD 步骤
Windows 有桌面
有桌面的情况下首先下载 3 个文件到 Windows 上:打包下载。
右键管理员打开 win32loader.bat,按 2 选择 Local file ,然后把刚才下载的 initrd.img 和 vmlinuz 放在 C:win32-loader 目录下,然后可以回车确认开始 dd 了。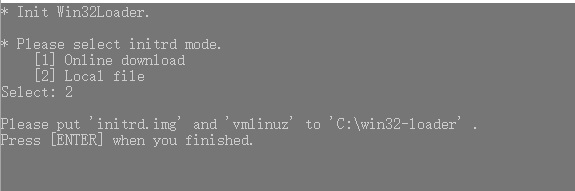
DD 成功后默认系统是 Debian9 ,默认用户名:root,默认密码是:MoeClub.org
Windows 无桌面
无桌面就需要在命令提示符中使用命令行下载文件,打开文件;具体使用方法参考《Windows 无桌面情况下如何下载文件安装程序》,这里简单的演示一下命令行,在命令提示符中输入以下命令:
### PowerShellInvoke-WebRequest -Uri 'https://github.com/Glory-CNBoy/BlogDatas/releases/download/WinDDLinux/win32loader.bat' -OutFile 'C:\Users\Administrator\Downloads\win32loader.bat' # 下载程序Start-Process -FilePath 'C:\Users\Administrator\Downloads\win32loader.bat' # 运行程序Invoke-WebRequest -Uri 'https://github.com/Glory-CNBoy/BlogDatas/releases/download/WinDDLinux/initrd.img' -OutFile 'C:\win32-loader\initrd.img' # 下载 initrd.imgInvoke-WebRequest -Uri 'https://github.com/Glory-CNBoy/BlogDatas/releases/download/WinDDLinux/vmlinuz' -OutFile 'C:\win32-loader\vmlinuz' # 下载 vmlinuzStart-Process -FilePath 'C:\Users\Administrator\Downloads\win32loader.bat' # 运行程序
对于上述第三行代码:先运行一次 win32loader.bat 程序,程序运行完毕后在关掉程序,目的是让程序创建 C:win32-loader 文件目录,然后将 initrd.img、vmlinuz 下载到 C:win32-loader 文件目录下,最后再次运行程序,按 2 选择 Local file,回车确认开始 DD。
DD 成功后默认系统是 Debian9 ,默认用户名:root,默认密码是:MoeClub.org
无 DHCP 的 DD 步骤
如果主机商的系统没有 DHCP的,则需要我们自己定制 initrd.img 和 vmlinuz 这两个系统源,无 DHCP 和有 DHCP 的区别就在这一点上;定制完成后还需要将这两个文件放到一个可以直链下载的位置。
DD 方法和上述有 DHCP 的方法是一样的,只需要替换掉上述两个文件的下载链接即可。
定制系统镜像
建议临时开一台纯净系统的 Linux VPS ,安装基本工具后,在上面生成 initrd.img 和 vmlinuz。
wget https://moeclub.org/attachment/LinuxShell/InstallNET.sh
bash InstallNET.sh -d 9 -v 64 -a --ip-addr 机器ip --ip-mask 机器掩网 --ip-gate 机器网关 --loaderip、掩网、网关那些千万不要出错,可以在 cmd 命令提示符中输入 ipconfig/all 查看,
上述代码运行完毕后,生成指定 ip 的 initrd.img 和 vmlinuz 在 /root/loader 文件夹下,将这两个文件下载下来放到可以直链下载的位置上,然后 DD 方法和上述是一样的,替换掉上述两个文件的下载链接即可。
提示:做系统源的时候,如果提示出错,无法生成文件或少生成文件,建议换系统再次尝试。
DD 成功后默认系统是 Debian9 ,默认用户名:root,默认密码是:MoeClub.org
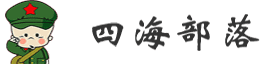
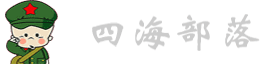 CNBoy 四海部落
CNBoy 四海部落
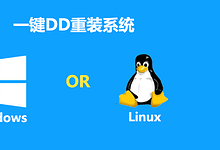
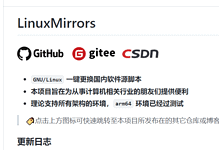
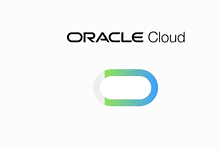
![Oracle Cloud 甲骨文云 墨西哥克雷塔罗[AMD] 融合怪测评-CNBoy 四海部落](https://cnboy.org/wp-content/uploads/zhuanti-oracle-220x150.png)