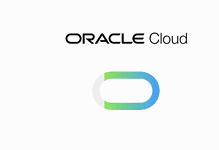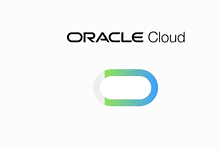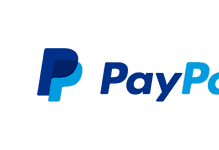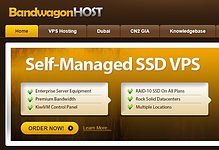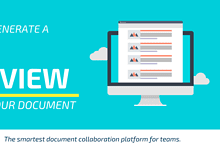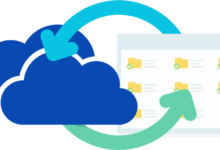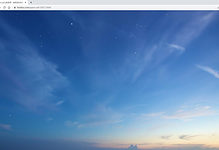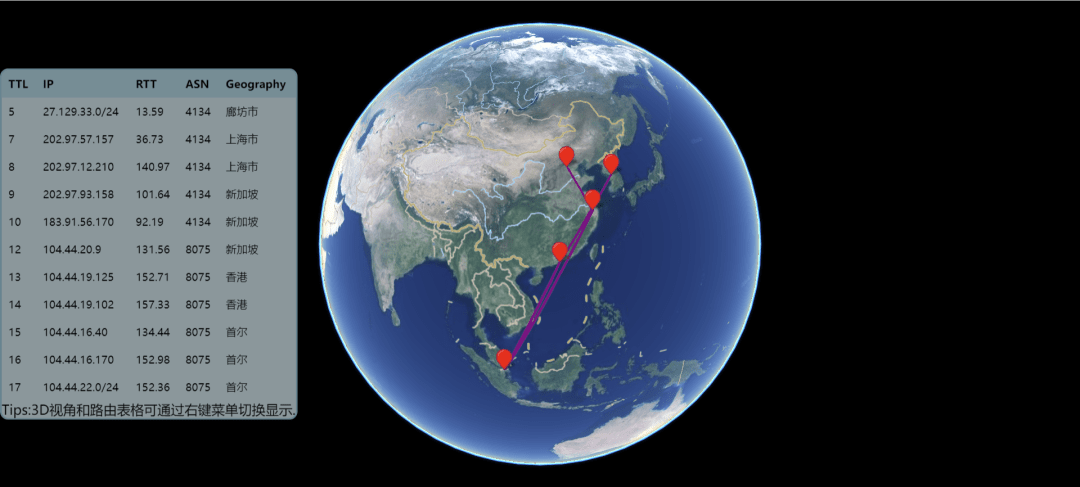前言
使用 Rclone 给 OneDrive 传输文件时可能会遇到速度非常慢、断联等一些问题,其根源是触发了 OneDrive API 的限制,而默认的 Rclone 内置 API 由于非常多人在同时在使用所以这些问题也就愈发明显。使用自建的私有 API 连接 OneDrive 可大幅改善这些情况,而且对于三个月的 Office 365 E5 开发者试用版,平时偶尔用用 Rclone 还会有自动续订的可能性,比起刻意刷 API 的方式更为安全和稳定。此外自建的 API 还可以给其它的账号和其它应用使用。
速度测试
前者为使用 Rclone 自带 API ,后者为自建 API ,可以很明显的看出速度相差了 10 多倍。


创建 OneDrive API
获取 Client ID
- 进入 Microsoft Azure 应用注册页面。点击
新注册。
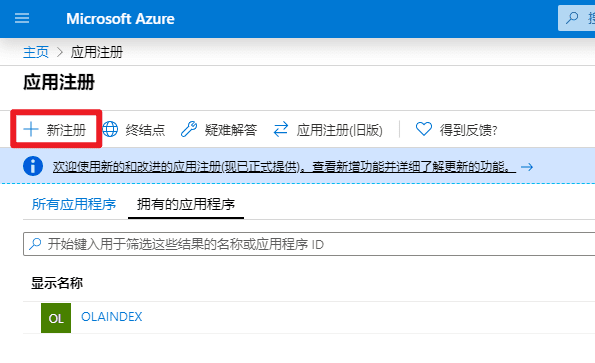
- 名称随意,账户类型选择最后一个,重定向 URL 填写
http://localhost。
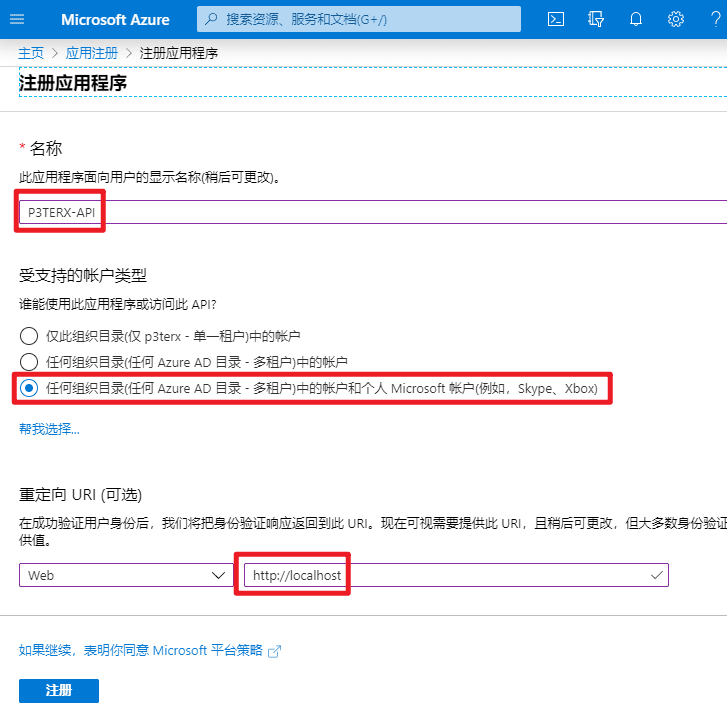
- 创建成功后你会看到 Client ID(客户端 ID),复制并保存好。
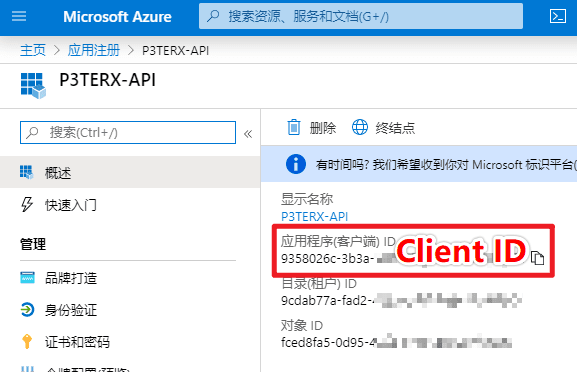
获取 Client secret
- 点击
证书和密码,按照图中序号的顺序操作添加密码。
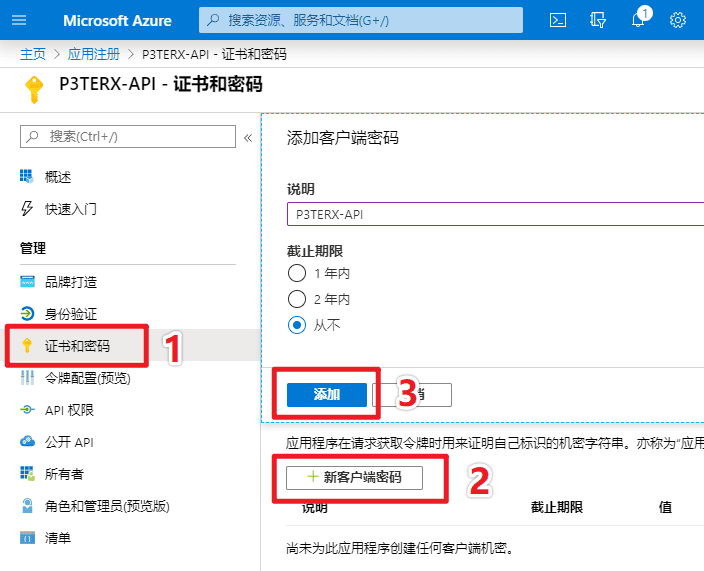
- 然后你会看到 Client secret(客户端密码),复制并保存好。
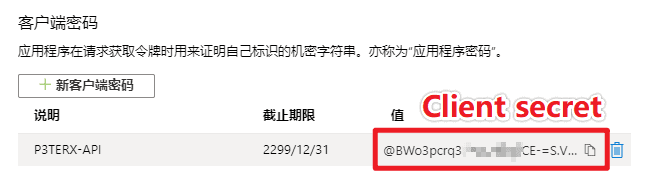
设置 API 权限
- 点击
API 权限,按照图示进行操作,添加Files.Read、Files.ReadWrite、Files.Read.All、Files.ReadWrite.All、offline_access、User.Read这些权限。

- 最后确认下权限是否添加完整。
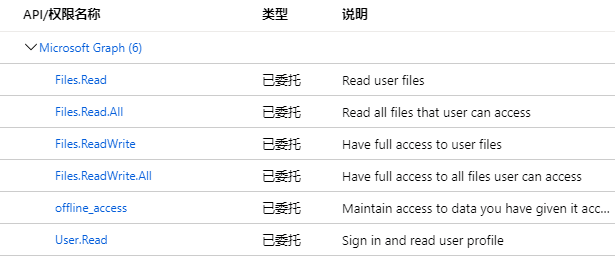
获取 token
- 在本地电脑上下载 rclone。
- 以 Windows 为例子,解压并进入
rclone.exe所在文件夹,在资源管理器地址栏输入cmd,回车就会在当前路径打开命令提示符。 - 替换以下命令中的
Client_ID、Client_secret并执行。
rclone authorize "onedrive" "Client_ID" "Client_secret"接下来会弹出浏览器,要求你登录账号进行授权。授权完后命令提示符窗口会出现以下信息:
If your browser doesn't open automatically go to the following link: http://127.0.0.1:53682/auth
Log in and authorize rclone for access
Waiting for code...
Got code
Paste the following into your remote machine --->
{"access_token":"xxxxxxxxxxxxxxxxxx","expiry":"2020-02-22T21:18:39.5036298+08:00"}
<---End paste{"access_token":"xxxxxxxxxxxxxxxxxx","expiry":"2020-02-22T21:18:39.5036298+08:00"} 整个内容(包含括号)就是 token ,复制并保存好。
Rclone 连接 OneDrive
输入 rclone config 命令,会出现以下信息,参照下面的注释进行操作。
TIPS: 因为 RCLONE 会时不时进行更新,当你看到这篇教程时菜单选项可能已经发生了略微的改动,但大致思路不会变,不要无脑照搬操作。
$ rclone config
e) Edit existing remote
n) New remote
d) Delete remote
r) Rename remote
c) Copy remote
s) Set configuration password
q) Quit config
e/n/d/r/c/s/q> n # 输入 n,新建
name> od-e5-api # 输入网盘名称,类似于标签,用于区分不同的网盘。
Type of storage to configure.
Enter a string value. Press Enter for the default ("").
Choose a number from below, or type in your own value
1 / 1Fichier
\ "fichier"
2 / Alias for an existing remote
\ "alias"
3 / Amazon Drive
\ "amazon cloud drive"
4 / Amazon S3 Compliant Storage Provider (AWS, Alibaba, Ceph, Digital Ocean, Dreamhost, IBM COS, Minio, etc)
\ "s3"
5 / Backblaze B2
\ "b2"
6 / Box
\ "box"
7 / Cache a remote
\ "cache"
8 / Citrix Sharefile
\ "sharefile"
9 / Dropbox
\ "dropbox"
10 / Encrypt/Decrypt a remote
\ "crypt"
11 / FTP Connection
\ "ftp"
12 / Google Cloud Storage (this is not Google Drive)
\ "google cloud storage"
13 / Google Drive
\ "drive"
14 / Google Photos
\ "google photos"
15 / Hubic
\ "hubic"
16 / JottaCloud
\ "jottacloud"
17 / Koofr
\ "koofr"
18 / Local Disk
\ "local"
19 / Mail.ru Cloud
\ "mailru"
20 / Mega
\ "mega"
21 / Microsoft Azure Blob Storage
\ "azureblob"
22 / Microsoft OneDrive
\ "onedrive"
23 / OpenDrive
\ "opendrive"
24 / Openstack Swift (Rackspace Cloud Files, Memset Memstore, OVH)
\ "swift"
25 / Pcloud
\ "pcloud"
26 / Put.io
\ "putio"
27 / QingCloud Object Storage
\ "qingstor"
28 / SSH/SFTP Connection
\ "sftp"
29 / Transparently chunk/split large files
\ "chunker"
30 / Union merges the contents of several remotes
\ "union"
31 / Webdav
\ "webdav"
32 / Yandex Disk
\ "yandex"
33 / http Connection
\ "http"
34 / premiumize.me
\ "premiumizeme"
Storage> 22 # 选择 Microsoft OneDrive ,截止2020年2月23日序号为 22
** See help for onedrive backend at: https://rclone.org/onedrive/ **
Microsoft App Client Id
Leave blank normally.
Enter a string value. Press Enter for the default ("").
client_id> # 输入 Client Id (客户端 ID)
Microsoft App Client Secret
Leave blank normally.
Enter a string value. Press Enter for the default ("").
client_secret> # 输入 Client Secret (客户端密码)
Edit advanced config? (y/n)
y) Yes
n) No
y/n> n # 输入 n
Remote config
Make sure your Redirect URL is set to "http://localhost:53682/" in your custom config.
Use auto config?
* Say Y if not sure
* Say N if you are working on a remote or headless machine
y) Yes
n) No
y/n> n # 输入 n
For this to work, you will need rclone available on a machine that has a web browser available.
Execute the following on your machine (same rclone version recommended) :
rclone authorize "onedrive" "client_id" "client_secret"
Then paste the result below:
result> {"access_token":"XXXXXXXXX","expiry":"2020-02-22T21:18:39.5036298+08:00"} # 输入 token
Choose a number from below, or type in an existing value
1 / OneDrive Personal or Business
\ "onedrive"
2 / Root Sharepoint site
\ "sharepoint"
3 / Type in driveID
\ "driveid"
4 / Type in SiteID
\ "siteid"
5 / Search a Sharepoint site
\ "search"
Your choice> 1 # # 这里问你要选择的类型,因为是使用 OneDrive ,所以输入 1
Found 1 drives, please select the one you want to use:
0: OneDrive (business) id=xxxxxxxxxxxxxx
Chose drive to use:> 0 # 检测到了网盘,这里编号是 0 ,所以输入 0
Found drive 'root' of type 'business', URL: https://p3terx-my.sharepoint.com/personal/xxxxxx/Documents
Is that okay?
y) Yes
n) No
y/n> y # 问你是否确认,如果没问题则输入 y
--------------------
[od-e5-api]
type = onedrive
client_id = xxxxxxxxxx
client_secret = xxxxxxxxxxxxxxxx
token = {"access_token":"xxxxxxxxxxxxxxxxxx","expiry":"2020-02-22T21:18:39.5036298+08:00"}
drive_id = xxxxxxxxxxxxxxxxxxxxxxxxx
drive_type = business
--------------------
y) Yes this is OK
e) Edit this remote
d) Delete this remote
y/e/d> y # 最后会显示网盘的配置信息并询问你是否正确,如果没问题则输入 y
Current remotes:
Name Type
==== ====
od-e5-api onedrive
e) Edit existing remote
n) New remote
d) Delete remote
r) Rename remote
c) Copy remote
s) Set configuration password
q) Quit config
e/n/d/r/c/s/q> q # 输入 q 退出最后验证一下是否能正常使用,替换以下命令中的 od-e5-api 并执行,注意最后有:(冒号)。网盘中出现 test 文件即表示成功。
touch test && rclone move test od-e5-api:至此,Rclone 已成功使用自建 API 连接到了 OneDrive 网盘。
挂载 OneDrive
如果你需要挂载到本地目录,可以参考博主之前写的挂载教程,这里就不再赘述了。
其它说明
私有 API 局限性
自建私有 API 虽然能改善上传体验,但如果使用过于频繁还是会上传受限。
OneDrive API 限制阈值是多少?
微软没有明确说明 OneDrive API 的限制,以下为官方文档原文:
根据使用情况,我们会对阈值进行微调,以便用户可以使用最大数量的资源,而不会降低可靠性和性能。
通过查看其它类型的 API 限制说明可以猜测到的是有总次数和频率这个两种限制。总次数是指一天内所能调用的次数,而频率为每分钟所能调用的次数。而一旦达到限制阈值,那么就会限制文件的上传。
既然无法从官方文档中获得准确数值,那么是否能通过实际测试来获得这个准确数值呢?答案是否定的。在实际测试中并没有发现任何规律,所以说是这个限制是动态调节的,也符合官方文档的说明。
如何避免 OneDrive API 受限?
不要在短时间内上传过多的文件,文件大小无所谓,关键在于文件数量。
关于 Office 365 E5 自动续订
根据博主几年的开发者试用版使用经验来看,只要你使用自建的私有 API 就可能续订,至于频率并没有一个标准,也并不是越多越好。刻意刷 API 可能得不偿失,尤其是使用 GitHub Actions ,因为服务器是微软 Azure 的,那么多人以相似的方式无意义的刷 API 想要识别是非常容易的。
参考资料
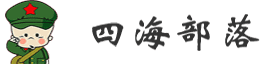
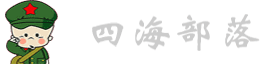 CNBoy 四海部落
CNBoy 四海部落